Introduction
Imagine settling down to watch your favorite movie or diving into work on your MacBook, only to discover that your Macbook speakers not working. It’s a scenario that has frustrated many MacBook users. In this article, we’ll explore the reasons behind this common issue and provide practical solutions to get your speakers back to their melodious best.
Table of Contents
Macbook Speakers Not Working; Understanding the Issue
Before diving into solutions, it’s essential to understand the nature of the problem. MacBook speaker issues can arise from both hardware and software glitches. Checking the volume settings and identifying recent software updates can often shed light on the root cause.
Troubleshooting Steps

- Check the Volume Make sure the volume on your MacBook is turned up. You can adjust the volume using the volume keys on the keyboard or by clicking the speaker icon in the menu bar.
- Check System Preferences:
- Open “System Preferences” on your MacBook.
- Select “Sound.”
- Go to the “Output” tab and make sure the correct output device (your internal speakers) is selected.
- Open “System Preferences” on your MacBook.
- Plug and Unplug Headphones:
- Plug in and then unplug a pair of headphones into the headphone jack. Sometimes, the internal switch that routes audio between the speakers and the headphone jack can get stuck.
- Restart Your MacBook
- Sometimes, a simple restart can work wonders. It refreshes the system and may resolve temporary glitches affecting the speakers.
- Check Mute and Sound Output Settings:
- Make sure your MacBook is not set to mute. Check the speaker icon in the menu bar for a muted symbol (a bell with a line through it).
- Open “Sound” in “System Preferences” and ensure that the mute option is not selected.
- Reset NVRAM/PRAM:
- Shut down your MacBook.
- Turn it back on and immediately press and hold the following keys: Command (⌘) + Option + P + R.
- Continue holding the keys until you hear the startup chime for the second time, then release the keys.
- This resets the NVRAM (Non-Volatile Random-Access Memory) and PRAM (Parameter RAM) and can resolve certain hardware-related issues.
- Check Audio Output Settings
- Ensure that the audio output settings are configured correctly. Incorrect settings can lead to sound-related problems.
- Test with Different Audio Sources
- To pinpoint the issue, test your MacBook speakers with various audio sources. This helps determine if the problem is universal or specific to certain applications.
- Check for Third-Party Audio Software:
- If you have third-party audio software installed, such as sound enhancers or equalizers, try disabling or uninstalling them to see if they are causing conflicts.
- Inspect for Physical Damage
- Physical damage can also impact speaker functionality. Examine your MacBook for any visible damage to the speakers or connecting cables.
Software Glitches
- Check for System Updates
- Outdated software can be a culprit. Ensure your MacBook’s operating system is up to date, as Apple often releases patches to address such issues.
- Reinstall Audio Drivers
- Corrupted audio drivers can cause speaker malfunctions. Reinstalling them can resolve software-related glitches.
- Reset Sound Preferences
- Resetting sound preferences to default settings can eliminate any custom configurations causing the issue.
Hardware Malfunctions

- Speaker Hardware Issues
- If the problem persists, it might indicate a hardware malfunction. In such cases, reaching out to Apple Support is advisable.
- Visit Apple Support
- Apple’s support resources can provide guidance on diagnosing and fixing hardware-related problems.
- Consider Professional Repair Services
- If all else fails, seeking assistance from professional repair services is a viable option.
Preventive Measures
- Regular System Updates
- Stay proactive by keeping your MacBook’s operating system updated. This reduces the likelihood of encountering software-related issues.
- Safe Audio Practices
- Avoid pushing your MacBook’s speakers to their limits. Practicing safe audio habits can extend the lifespan of your device’s audio components.

Conclusion
In conclusion, functional MacBook speakers are integral to an optimal user experience. If your MacBook speakers not working properly, don’t let frustration take over. By following the troubleshooting steps mentioned above, you can often identify and resolve the issue. Remember, seeking professional help is always an option if the problem persists.
If you are interested in solving your airpod mic issue Click Here .
FAQs
- Q: Are there common software updates that cause MacBook speakers not working issues?
- A: Yes, sometimes, updates can inadvertently affect audio settings. Regularly checking for system updates and staying informed can help mitigate this.
- Q: Can physical damage be repaired without professional help?
- A: In most cases, physical damage to speakers requires professional attention. Attempting to repair it independently may worsen the situation.
- Q: How often should I restart my MacBook to prevent MacBook speakers not working issues?
- A: While restarting can resolve temporary glitches, there’s no set frequency. If you notice persistent issues, it’s best to explore other troubleshooting steps.
- Q: Are there any third-party tools to diagnose MacBook speakers not working problems?
- A: Some third-party tools can help diagnose audio issues, but it’s recommended to rely on official resources and support for accurate solutions.
- Q: What should I do if my MacBook is under warranty and the MacBook speakers not working properly?
- A: If your MacBook is under warranty, contact Apple Support immediately. They will guide you through the warranty process and potential solutions for MacBook speakers not working issues.



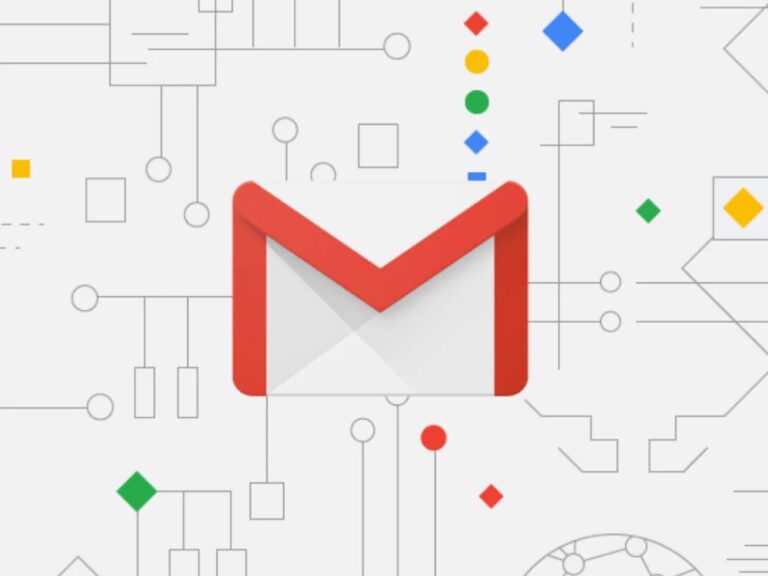



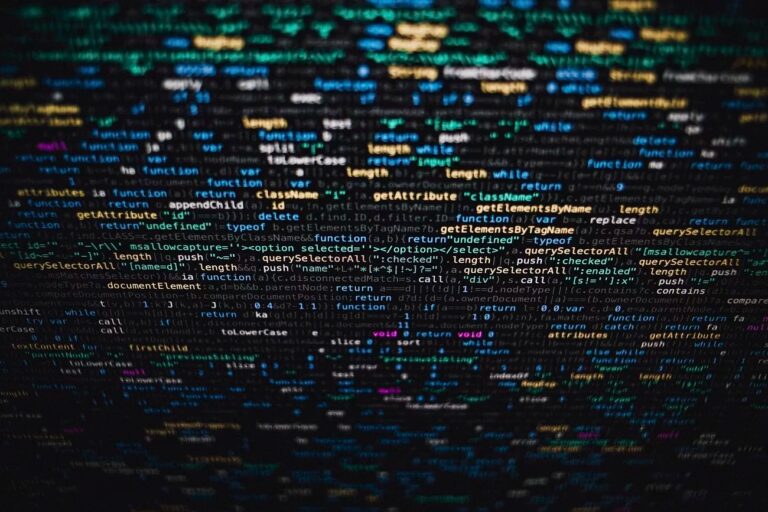
One Comment