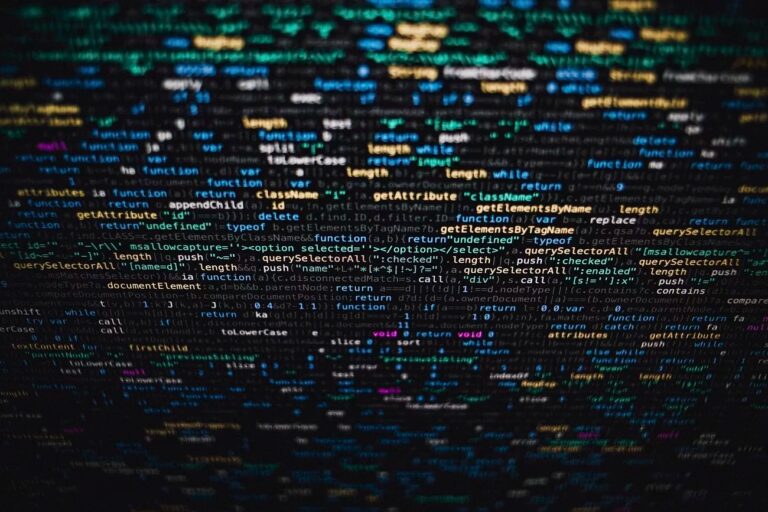Introduction
Your MacBook is your faithful companion, but what happens when your Macbook keyboard not working and decides to take an unexpected vacation? The frustration is real. In this guide, we’ll explore the common issue of “Why My MacBook Keyboard Not Working” and provide practical solutions to get you typing smoothly again.

Table of Contents
Common Causes of MacBook Keyboard not Working
MacBook keyboards, although sleek and sophisticated, can face problems due to various reasons. Dust and debris sneaking beneath the keys, software glitches, or physical damage are common culprits. Understanding these issues is the first step toward finding a solution.
Troubleshooting Steps for MacBook Keyboard Issues
If you’re facing issues with your MacBook keyboard not working, there are several troubleshooting steps you can take to identify and potentially resolve the issue. Here’s a guide to help you troubleshoot MacBook keyboard problems:

1. Check for Physical Obstructions:
- Inspect the keyboard for any physical obstructions, debris, or foreign objects that may be interfering with the keys. Gently clean the keyboard with compressed air or a soft brush.
2. Restart Your MacBook:
- Sometimes, a simple restart can resolve software-related issues including your Macbook keyboard not working. Restart your MacBook and check if the keyboard starts working after the reboot.
3. Check Keyboard Settings:
- Go to “System Preferences” > “Keyboard” and ensure that the keyboard settings are configured correctly. Check for any custom key mappings or language settings that may be causing the issue of Macbook keyboard not working.
4. External Keyboard Test:
- Connect an external USB or Bluetooth keyboard to your MacBook. If the external keyboard works fine, it could indicate a potential issue with the built-in keyboard.
5. Software Update:
- Ensure that your MacBook is running the latest version of macOS. Go to “System Preferences” > “Software Update” to check for and install any available updates. This might help you with your Macbook Keyboard not working issue.
6. Reset SMC (System Management Controller):
- Shut down your MacBook.
- For Macs with a removable battery: Disconnect the power adapter and remove the battery. Press and hold the power button for 5 seconds, then reinsert the battery and power on the MacBook.
- For Macs without a removable battery: Shut down the MacBook, then press and hold Shift + Control + Option + Power Button for 10 seconds. Release the keys and power on the MacBook.
7. Reset PRAM/NVRAM:
- Shut down your MacBook.
- Turn it back on and immediately press and hold Command (⌘) + Option + P + R.
- Hold these keys until you hear the startup chime for the second time, then release them. This resets the PRAM (Parameter RAM) and NVRAM (Non-Volatile Random-Access Memory).
8. Check for Software Conflicts:
- Some third-party software or utilities may interfere with the keyboard and could be the root cause of Macbook keyboard not working. Temporarily uninstall or disable any recently installed software and check if the issue persists.
9. Safe Mode Boot:
- Boot your MacBook in Safe Mode by holding down the Shift key during startup. Safe Mode disables certain system extensions and may help identify software-related keyboard issues including Macbook Keyboard not working issue.
10. Hardware Inspection:
If the issue persists, there may be a hardware problem. Schedule an appointment with an Apple Authorized Service Provider or visit an Apple Store for a professional inspection and repair.
11. Accessibility Settings:
Check the Accessibility settings in “System Preferences.” Ensure that there are no custom keyboard accessibility settings that might be affecting the normal keyboard functionality.
12. Keyboard Viewer:
Open the Keyboard Viewer from the menu bar (Input menu > Show Keyboard Viewer). This on-screen keyboard can help you identify if specific keys are not registering.
13. Cleaning the Keyboard
Sometimes, a simple cleaning session is all your keyboard needs. Learn effective methods to delicately clean your MacBook’s keyboard and bid farewell to the Macbook Keyboard not working issue.
14. Testing External Keyboards
Connecting an external keyboard helps determine whether the issue is hardware-related or confined to the MacBook’s built-in keyboard. This step is crucial in pinpointing the root cause.
If the troubleshooting steps above do not resolve the issue, it’s recommended to seek assistance from Apple Support or visit an Apple Authorized Service Provider for further diagnosis and repair.
Advanced Fixes for Persistent Issues

Resetting the System Management Controller (SMC)
When basic troubleshooting doesn’t cut it, resetting the SMC can often resolve deeper issues. We guide you through the steps to perform an SMC reset and revive your MacBook’s keyboard.
Verifying and Repairing Disk Permissions
Disk permission issues can affect various system functions, including the keyboard. Learn how to use Disk Utility to verify and repair disk permissions effectively.
Safe Mode Troubleshooting
Booting your MacBook in safe mode can help identify and isolate software-related problems. Discover the steps to troubleshoot keyboard issues in safe mode.
When to Seek Professional Help
Signs Indicating a Need for Professional Assistance
Certain signs indicate that your MacBook keyboard not working issue requires expert attention. We outline these signs to help you decide when it’s time to seek professional help.
Contacting Apple Support or Visiting an Apple Store
Discover the different avenues available for seeking help from Apple support. Whether through online assistance or in-person visits to an Apple Store, we guide you on the next steps.
Preventive Measures to Avoid Future Keyboard Problems
Regular Keyboard Cleaning
Prevention is often the best cure. Learn how to incorporate regular keyboard cleaning into your MacBook maintenance routine.
Software Updates and Maintenance
Stay ahead of potential issues by understanding the importance of timely software updates and overall system maintenance.
Using Keyboard Covers
Explore the benefits of using keyboard covers to protect your MacBook’s keyboard from spills, dust, and other external factors.
User Experiences and Tips
Sharing Anecdotes of Users Facing and Solving Keyboard Issues
Real-world experiences from MacBook users who’ve encountered and successfully tackled keyboard issues. Learn from their stories.
User-Tested Tips and Tricks
Discover user-tested tips and tricks to maintain a working MacBook keyboard. From DIY solutions to quick fixes, we’ve got you covered.
Comparisons with Other Laptop Keyboards
Highlighting MacBook Keyboard Features
Explore what sets the MacBook keyboard apart from others. Understand its unique features and functionalities.
Addressing Common Issues in Other Laptop Keyboards
A comparative analysis of common keyboard issues across various laptop brands. Gain insights into how MacBook keyboards stack up.
Future Trends in MacBook Keyboard Technology
Brief Exploration of Advancements in Keyboard Technology
Get a glimpse into the future of MacBook keyboards. Explore potential technological advancements that might reshape the typing experience.
Potential Improvements for Future MacBook Keyboards
Speculations on how future MacBook keyboards could be enhanced for even better performance and durability.
Conclusion
In the fast-paced digital world, a malfunctioning keyboard can disrupt your workflow. By understanding common issues, implementing troubleshooting steps, and adopting preventive measures, you can ensure your MacBook’s keyboard remains a reliable companion.
Do Check Our Article, if Your Macbook speakers not Working.
FAQs
- Q: Can I fix my MacBook keyboard not working without professional help?
- A: Yes, many keyboard issues can be resolved with DIY troubleshooting. This guide provides step-by-step solutions.
- Q: How often should I clean my MacBook keyboard?
- A: Cleaning your keyboard every few months is advisable, but frequency depends on your usage and environment.
- Q: Is it safe to use external keyboards with my MacBook?
- A: Yes, using external keyboards is safe and can help determine if the issue is specific to the built-in keyboard.
- Q: Are keyboard covers necessary for MacBook users?
- A: While not mandatory, keyboard covers offer an additional layer of protection against spills and debris.
- Q: What should I do if my MacBook keyboard not working issue persists after troubleshooting?
- A: If problems persist, it’s advisable to seek professional help from Apple Support or visit an Apple Store.