If you’re wondering ‘why is my mouse not working?’ you’re at the right place. In the fast-paced digital world, a malfunctioning mouse can quickly turn from a minor inconvenience to a major frustration. Whether you’re navigating spreadsheets, editing documents, or engaging in online gaming, a non-responsive or erratic mouse can disrupt your workflow. In this article, we’ll explore common reasons why your mouse might not be working and provide practical solutions to get it back on track.
- Introduction
- Basic Checks for ‘Mouse Not Working’ Issue
- Software and Driver Problems
- Troubleshooting on Windows
- Troubleshooting on MacOS
- Hardware Malfunctions
- External Interference
- Enhancing Mouse Performance
- When to Seek Professional Help for Mouse Not Working
- Preventive Measures
- Conclusion
- Frequently Asked Questions
Introduction
We’ve all been there – clicking away and suddenly realizing our mouse isn’t cooperating. It’s a scenario that can evoke annoyance and hinder productivity. Understanding why your mouse may be misbehaving and knowing how to troubleshoot the issue is crucial for seamless computing. Let’s delve into the common reasons behind mouse malfunctions and how to address them effectively.
Basic Checks for ‘Mouse Not Working’ Issue
Connection issues (Wired/Wireless)
Before diving into complex troubleshooting, ensure that the mouse is correctly connected. For wired mice, check the USB connection, and for wireless mice, ensure a stable connection between the mouse and the receiver or Bluetooth.
Battery status (Wireless mice)
If you’re using a wireless mouse, check the battery status. A low battery can cause erratic behavior. Replace or recharge the batteries and see if it resolves the issue.
USB port inspection
Inspect the USB port for any damage or debris. Try connecting the mouse to a different USB port to rule out port-related issues.
Software and Driver Problems
Outdated or corrupted drivers
Outdated or corrupted mouse drivers can lead to malfunctions. Check for driver updates in the device manager or on the manufacturer’s website.
Windows/MacOS updates impacting mouse functionality
Operating system updates can sometimes affect peripheral devices. Check for recent updates and verify if the mouse issues started after an update.
Troubleshooting on Windows
Device Manager checks
Navigate to the Device Manager and ensure the mouse is recognized without errors. Uninstalling and reinstalling the mouse driver can sometimes resolve issues.
Reinstalling mouse drivers
Manually reinstall mouse drivers by accessing the Device Manager. This can refresh the configuration and resolve driver-related problems.
System Restore as a last resort
If the issue persists, consider using System Restore on Windows to revert your system to a previous state when the mouse was working correctly.
You may also visit the Microsoft Support page regarding Mouse & Keyboard issues for other suggestions.
Troubleshooting on MacOS
Checking System Preferences
Inspect the mouse settings in System Preferences on MacOS. Ensure that the mouse is properly recognized, and settings are configured correctly.
Resetting the Bluetooth module
For wireless mice, resetting the Bluetooth module can resolve connectivity issues. Go to System Preferences > Bluetooth and reset the module.
MacOS updates affecting mouse performance
Similar to Windows, MacOS updates can impact mouse functionality. Check for recent updates and troubleshoot accordingly.

Hardware Malfunctions
Physical damage inspection
Inspect the mouse for physical damage, such as loose cables or broken parts. Physical damage may require professional repair or replacement.
Button and scroll wheel issues
If specific buttons or the scroll wheel are not functioning correctly, it could indicate internal issues. Consider cleaning or repairing these components.
Sensor problems and their solutions
Sensor issues can cause erratic cursor movements. Ensure that the mouse sensor is clean, and try using the mouse on a different surface.
External Interference
Wireless signal interference
Wireless mice can be affected by interference from other devices. Move the mouse and receiver away from potential sources of interference, such as routers or other wireless devices.
Nearby electronic devices impacting mouse connectivity
Electronic devices like cordless phones can interfere with wireless mice. Identify and relocate potential sources of interference.
Solutions for minimizing interference
Use wired mice or invest in mice with advanced anti-interference technology to minimize external disruptions.
Enhancing Mouse Performance
Adjusting mouse settings in the operating system
Tailor mouse settings to your preference in the operating system settings. Adjust sensitivity, scrolling speed, and button functions for optimal performance.
Using third-party software for customization
Explore third-party software that allows advanced customization of mouse settings. These tools can provide additional features and fine-tuning options.
Considerations for gaming mice
If you use a mouse for gaming, ensure it meets the specific requirements for your gaming setup. Gaming mice often come with additional features and customization options.
When to Seek Professional Help for Mouse Not Working
Persistent issues after troubleshooting
If mouse issues persist despite troubleshooting efforts, it may be time to seek professional help. Contact the manufacturer’s support or visit a reputable technician for assistance.
Warranty and repair options
Check the warranty status of your mouse. If it’s still under warranty, explore repair or replacement options offered by the manufacturer.
Consulting with technical support
For complex issues, consulting with technical support can provide insights and solutions tailored to your specific problem.
Preventive Measures
Regular maintenance tips
Extend the lifespan of your mouse by regularly cleaning it and keeping it free from dust and debris. A clean mouse is less prone to malfunctions.
Software updates and system checks
Stay proactive by keeping your operating system and mouse drivers up to date. Regularly check for updates and perform system maintenance.
Investing in quality mice for longevity
Consider investing in high-quality mice from reputable manufacturers. Quality peripherals often come with better durability and performance.
Conclusion
In conclusion, a malfunctioning mouse can be a significant hindrance, but with the right troubleshooting steps, most issues can be resolved. Whether it’s a simple connection problem or a more complex hardware issue, addressing the problem promptly ensures a smooth computing experience. Remember, if in doubt, seek professional assistance to get your mouse back on track.
Frequently Asked Questions
- Can a low battery cause mouse connectivity issues?
- Yes, a low battery can lead to erratic behavior in wireless mice. Ensure the batteries are charged or replaced to resolve connectivity problems.
- Are mouse drivers automatically updated on Windows?
- In some cases, yes. Windows can automatically update drivers through Windows Update. However, it’s advisable to check for updates manually for more control.
- What should I do if my mouse cursor moves erratically?
- Check the mouse sensor for dirt or debris. If the issue persists, try using the mouse on a different surface. Cleaning or replacing the sensor may be necessary.
- Is it normal for mouse buttons to wear out over time?
- Yes, mechanical components like mouse buttons can wear out with extensive use. Consider cleaning or repairing the buttons, and if necessary, seek professional help.
- How often should I clean my mouse for optimal performance?
- Regularly clean your mouse to prevent dust buildup. Aim for cleaning every few weeks or as needed, depending on the environment and usage.
(You may also be interested in viewing troubleshooting tips for another common issue: taskbar not working.)



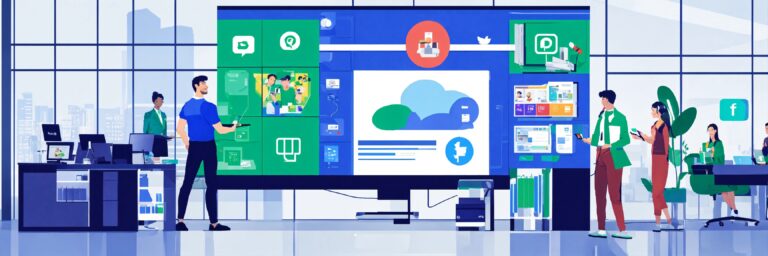




One Comment