Debugging keyboard shortcuts are a crucial aspect in the ever-evolving realm of software development that ensures code functionality and reliability. To empower developers in this process, mastering keyboard shortcuts for debugging tools becomes paramount. This article delves into the world of debugging keyboard shortcuts, providing insights, tips, and tricks to enhance your coding experience.
- Introduction
- Basic Debugging Keyboard Shortcuts
- Code Inspection Shortcuts
- Exception Handling Shortcuts
- Time-Saving Debugging Keyboard Shortcuts
- Advanced Debugging Keyboard Shortcuts
- Debugging Across Multiple Platforms
- Customizing Debugging Keyboard Shortcuts
- Common Mistakes to Avoid
- Overcoming Debugging Challenges
- Expert Tips for Debugging Shortcuts Mastery
- The Future of Debugging Shortcuts
- Conclusion
- Frequently Asked Questions
Introduction
Debugging lies at the heart of programming, unraveling complexities, and ensuring smooth functionality. Keyboard shortcuts for debugging tools are like hidden treasures, waiting to be discovered by developers keen on optimizing their coding experience. Let’s embark on a journey to explore and master these invaluable shortcuts.
Basic Debugging Keyboard Shortcuts
Setting breakpoints (F9)
Initiate the debugging process by setting breakpoints strategically within your code. The F9 key becomes your ally in marking points where you want the execution to pause for inspection.
Stepping through code (F10, F11)
Navigate through your code line by line with F10 for stepping over and F11 for stepping into functions. These shortcuts provide granular control, allowing you to trace the execution flow.
Restarting debugging session (Ctrl + Shift + F5)
Sometimes a fresh start is all you need. Quickly restart your debugging session with this combination, saving time and ensuring a clean slate for troubleshooting.
Code Inspection Shortcuts
Viewing variable values (Hover over variable)
Hover over a variable to instantly view its current value. This on-the-fly inspection aids in understanding how data changes during execution.
Locating code references (Ctrl + K, R)
Efficiently find where a particular function or variable is referenced in your code. This shortcut streamlines the process of tracking down specific elements.
Evaluating expressions (Ctrl + Alt + Q)
Curious about the result of an expression? Use this shortcut to evaluate it on the spot, providing immediate insights into the outcome.
Exception Handling Shortcuts
Breaking on exceptions (Ctrl + Alt + E)
Catch exceptions in the act by breaking on them. This shortcut allows you to halt execution when an exception occurs, facilitating in-depth analysis.
Ignoring exceptions (Ctrl + Alt + Ig)
For scenarios where certain exceptions can be safely ignored, use this shortcut to exclude them from breaking your debugging session.
Quick-fix for common exceptions (Ctrl + .)
Address common exceptions swiftly with the quick-fix option. This shortcut provides instant solutions for known issues, reducing development friction.
Time-Saving Debugging Keyboard Shortcuts
Navigating to specific lines (Ctrl + G)
Efficiently jump to a specific line in your code using this shortcut. It’s a time-saving maneuver, especially in lengthy code files.
Searching for code snippets (Ctrl + F)
Quickly locate specific code snippets by initiating a search. This shortcut is invaluable when dealing with extensive codebases.
Finding and replacing (Ctrl + H)
Save time and ensure code consistency by using this shortcut to find and replace text throughout your code.
Advanced Debugging Keyboard Shortcuts
Conditional breakpoints (Right-click breakpoint, select “Conditions”)
Take your debugging to the next level by setting conditions for breakpoints. This advanced feature allows for nuanced control over when breakpoints are triggered.
Data breakpoints for variable changes (Ctrl + Alt + B)
Track changes in variable values with data breakpoints. This shortcut aids in monitoring specific variables throughout the execution.
Live editing during debugging (Ctrl + .)
Make on-the-fly changes to your code while debugging. This feature empowers developers to experiment and test modifications in real-time.
Debugging Across Multiple Platforms
Cross-browser debugging (F12)
Ensure compatibility by debugging across different browsers. The F12 key opens up browser developer tools, allowing for seamless cross-browser testing.
Remote debugging (Ctrl + Alt + P)
Debug applications running on remote servers with this shortcut. It facilitates the identification and resolution of issues in distributed environments.
Mobile device debugging (Ctrl + Shift + M)
Optimize your mobile app development by using this shortcut to emulate and debug on various mobile devices.
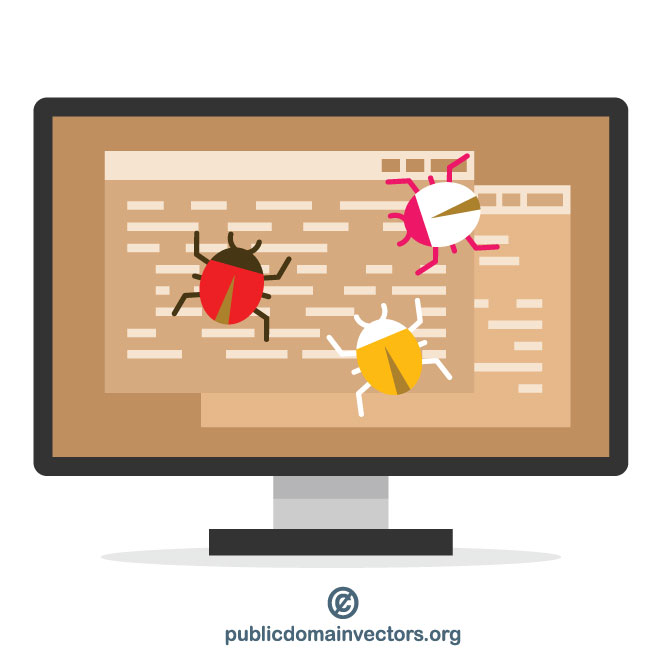
Customizing Debugging Keyboard Shortcuts
Personalizing shortcuts in IDE settings
Tailor debugging shortcuts to match your coding preferences. Most Integrated Development Environments (IDEs) allow for customization, ensuring a personalized and efficient debugging experience.
Increasing Efficiency with Debugging Shortcuts
Impact on coding speed and accuracy
By incorporating these shortcuts into your workflow, witness a notable increase in coding speed and accuracy. The ability to navigate and troubleshoot swiftly enhances overall development efficiency.
Improving overall development workflow
Debugging is a fundamental part of the development process. Mastering these shortcuts contributes to a smoother workflow, reducing bottlenecks and enhancing productivity.
Common Mistakes to Avoid
Setting unnecessary breakpoints
While breakpoints are powerful tools, avoid cluttering your code with unnecessary ones. Use them strategically to focus on relevant sections during debugging.
Overlooking exception details
Take the time to analyze exception details thoroughly. Overlooking these details can result in misdiagnosis and prolonged debugging sessions.
Ignoring available shortcut options
Don’t limit yourself to a handful of shortcuts. Explore the wide array of available options to maximize your debugging capabilities.
Overcoming Debugging Challenges
Regularly updating debugging skills
The programming landscape evolves, and so do debugging tools. Stay updated on new features and techniques to continually refine your debugging skills.
Leveraging community forums and resources
Join developer communities and forums to share insights and seek assistance when facing debugging challenges. Collaboration can provide valuable perspectives and solutions.
Expert Tips for Debugging Shortcuts Mastery
Exploring lesser-known shortcuts
Delve deeper into your IDE’s documentation to discover lesser-known shortcuts. These hidden gems can offer unique functionalities that enhance your debugging arsenal.
Collaborating with peers to learn new techniques
Engage with fellow developers to exchange insights and learn new techniques. Peer collaboration is a powerful way to expand your debugging knowledge.
The Future of Debugging Shortcuts
Integration of AI-driven debugging tools
The future promises advancements in AI-driven debugging tools. Expect intelligent features that automate error detection and provide proactive solutions.
Continuous improvements based on developer feedback
Developer feedback plays a crucial role in shaping the future of debugging tools. Expect continuous improvements and new features based on user experiences and suggestions.
Conclusion
In conclusion, mastering debugging keyboard shortcuts is not just a skill; it’s a game-changer for developers. These shortcuts elevate your debugging prowess, enabling you to navigate code with precision and troubleshoot efficiently. Embrace them, incorporate them into your workflow, and watch as your coding experience reaches new heights.
Frequently Asked Questions
- Can I customize debugging shortcuts in all IDEs?
- Most modern IDEs allow users to customize debugging shortcuts to match their preferences. Check your IDE’s settings for customization options.
- What should I do if my code is not stopping at a breakpoint?
- Ensure that the breakpoint is set in a reachable and executable part of your code. Additionally, check for any conflicting conditions that might prevent the breakpoint from being hit.
- Are debugging shortcuts the same across programming languages?
- While some shortcuts are universal, others may vary based on the programming language and IDE. Refer to your IDE’s documentation for language-specific debugging shortcuts.
- How can I stay updated on new debugging shortcuts?
- Stay connected with the developer community, regularly check IDE updates, and explore online resources and forums for the latest debugging insights and shortcuts. For example, you can see the official list of keyboard shortcuts for Visual Studio here.
- What is the role of AI in the future of debugging?
- AI is expected to play a significant role in automating error detection and providing intelligent solutions. The integration of AI-driven debugging tools aims to enhance the efficiency of the debugging process.
(If you are a fan of using keyboard shortcuts, perhaps you would also be interested in some Gmail keyboard shortcuts.)


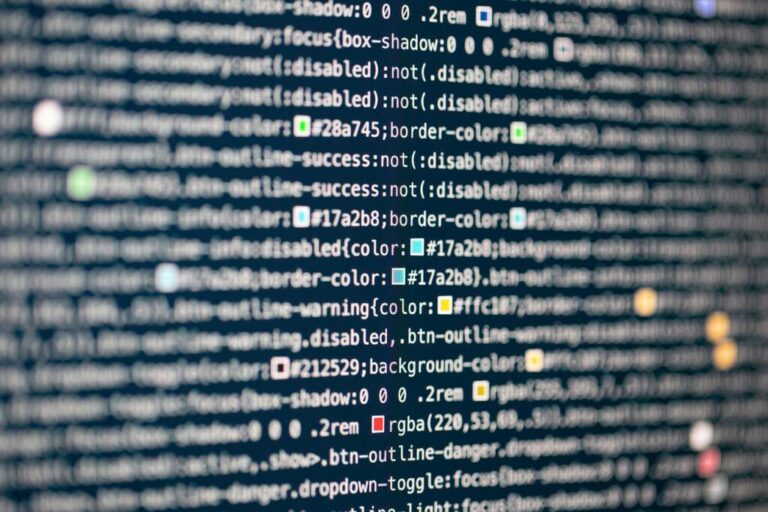





2 Comments