In the fast-paced world of technology, encountering a blue screen with memory management errors can be a frustrating experience for users. Understanding the root causes and effective solutions is crucial for maintaining a stable and efficient computing environment.
Table of Contents
I. Introduction

Definition of Blue Screen Memory Management
The infamous blue screen, also known as the “Blue Screen of Death” (BSoD), strikes fear into the hearts of computer users. One prevalent cause of this nerve-wracking encounter is memory management blue screen issues. But what exactly is “blue screen memory management”? In simple terms, it refers to errors related to the computer’s attempt to manage its memory efficiently.
Importance of Addressing Memory Management Issues
Efficient memory management is paramount for a computer’s performance. When errors arise in the memory management process, it can lead to system crashes, data loss, and an overall compromised user experience. Addressing these issues promptly is essential to ensure the smooth operation of your device.
II. Common Causes of Blue Screen Memory Management Errors
Software Bugs and Incompatibilities
One common culprit behind memory management errors is software bugs and incompatibilities. When programs are not optimized or clash with each other, it can create conflicts in memory allocation, triggering blue screen errors.
Faulty Hardware or Memory Modules
Hardware issues, particularly faulty memory modules, can also lead to memory management errors. Physical defects in RAM or other memory components can result in unpredictable system behavior.
Driver Issues and Updates
Outdated or incompatible drivers are another factor contributing to blue screen errors. Keeping device drivers up to date is crucial for ensuring compatibility and stability.
III. Understanding the Impact on System Performance
How Memory Management Errors Affect System Stability
When a system encounters memory management errors, the impact on stability is immediate. Users may experience sudden crashes, freezes, or the dreaded blue screen. Understanding these symptoms is key to identifying and resolving memory-related issues.
Identifying Symptoms of Memory Management Issues
Common symptoms include frequent crashes, error messages related to memory, and sluggish performance. Recognizing these signs early on allows for proactive troubleshooting and prevents potential data loss.
IV. Troubleshooting Steps for Blue Screen Memory Management

The “MEMORY_MANAGEMENT” blue screen error in Windows is often associated with issues related to RAM (Random Access Memory) management. Here are several steps you can take to troubleshoot and potentially fix the “MEMORY_MANAGEMENT” blue screen error:
- Restart Your Computer:
- Sometimes, a simple restart can resolve temporary issues causing the blue screen error.
- Check for Windows Updates:
- Ensure that your operating system is up to date. Go to “Settings” > “Update & Security” > “Windows Update” and check for any available updates.
- Run Windows Memory Diagnostic:
- Windows includes a built-in memory diagnostic tool that can help identify memory-related problems.
- Press the Windows key + R to open the Run dialog.
- Type “mdsched.exe” and press Enter.
- Choose the option to restart your computer and check for memory problems.
- Windows includes a built-in memory diagnostic tool that can help identify memory-related problems.
- Check for Driver Updates:
- Outdated or incompatible device drivers can cause memory-related issues. Update your drivers, especially graphics and chipset drivers, from the manufacturer’s website or through Windows Update.
- Scan for Malware:
- Perform a full system scan for malware using your installed antivirus software. Malicious software can sometimes cause memory-related errors.
- Check for Disk Errors:
- Use the built-in Windows tool, CHKDSK, to check for and repair disk errors.
- Open Command Prompt as an administrator.
- Type “chkdsk /f” and press Enter.
- Allow the tool to schedule a disk check on the next restart.
- Restart your computer.
- Use the built-in Windows tool, CHKDSK, to check for and repair disk errors.
- Adjust Virtual Memory Settings:
- Virtual memory is a portion of your hard drive that is used as if it were RAM. Adjusting virtual memory settings might help.
- Right-click on “This PC” or “Computer” and select “Properties.”
- Click on “Advanced system settings.”
- Under the “Advanced” tab, click on “Settings” under the “Performance” section.
- Go to the “Advanced” tab and click on “Change” under the “Virtual memory” section.
- Uncheck “Automatically manage paging file size for all drives.”
- Select your system drive (usually C:), choose “Custom size,” and set an initial size and maximum size.
- Click “Set” and then “OK” to apply the changes.
- Virtual memory is a portion of your hard drive that is used as if it were RAM. Adjusting virtual memory settings might help.
- Check for Hardware Issues:
- Test your RAM modules for hardware issues. If you have multiple RAM sticks, try removing one at a time and see if the error persists.
- System File Checker (SFC) Scan:
- Run an SFC scan to check and repair system files.
- Open Command Prompt as an administrator.
- Type “sfc /scannow” and press Enter.
- Allow the scan to complete.
- Run an SFC scan to check and repair system files.
- Check for Overclocking:
- If you’ve overclocked your system, revert to default clock speeds to see if the blue screen error persists.
- Reset or Reinstall Windows:
- If none of the above steps resolve the issue, you may consider resetting or reinstalling Windows. Before doing this, ensure you have backed up important data.
If you continue to experience the “MEMORY_MANAGEMENT” blue screen error after trying these steps, it’s advisable to seek assistance from a professional or contact Microsoft Support for further guidance.
V. Advanced Solutions for Memory Management Problems
Modifying Virtual Memory Settings
Adjusting virtual memory settings can be an advanced solution to memory management problems. By optimizing how the system uses virtual memory, users can mitigate errors and improve overall performance.
Updating and Rollback of Drivers
Regularly updating drivers is essential, but occasionally, a new driver version may introduce issues. In such cases, rolling back to a previous driver version can resolve memory-related problems.
Hardware Upgrades for Memory Enhancement
For users facing persistent memory management issues, upgrading hardware, such as adding more RAM, can provide a long-term solution. This enhances the system’s overall memory capacity and reduces the likelihood of errors.
VI. Prevention Strategies to Avoid Memory Management Errors
Regular System Maintenance
Proactive maintenance, including regular software updates, disk cleanup, and malware scans, can prevent memory management errors. A well-maintained system is less prone to encountering stability issues.
Best Practices for Software Installation
Adhering to best practices during software installation, such as avoiding unnecessary bloatware and ensuring compatibility, can significantly reduce the risk of memory-related errors.
Monitoring System Resource Usage
Keeping an eye on system resource usage helps users identify potential issues before they escalate. Resource-hungry applications can be identified and managed, preventing memory-related conflicts.
VII. Real-World Examples and Case Studies
Success Stories in Resolving Memory Management Issues
Sharing success stories of individuals or organizations overcoming memory management challenges can provide encouragement and practical insights for users facing similar issues.
Learning from Common User Experiences
Examining common user experiences with blue screen memory management errors can shed light on effective troubleshooting strategies and highlight common pitfalls to avoid.
VIII. Expert Tips for Addressing Blue Screen Errors
Insights from IT Professionals
Gaining insights from IT professionals on how they tackle blue screen memory management errors in real-world scenarios can offer valuable guidance for users seeking effective solutions.
Best Practices in Memory Management
Highlighting best practices recommended by experts for memory management ensures that users adopt proactive measures to prevent and address potential issues.
IX. The Future of Memory Management Technology
Advancements in Memory Management Solutions
As technology evolves, so do solutions for memory management. Exploring the latest advancements in memory management technology provides a glimpse into a future where such errors may become even more rare.
Predictions for a More Stable Computing Future
Experts predict a future where computing systems are more stable and resilient to memory-related issues. Understanding these predictions can guide users in making informed decisions for their computing needs.
X. Conclusion

Summarizing Key Takeaways
In conclusion, addressing blue screen memory management errors requires a multi-faceted approach. From troubleshooting common issues to adopting prevention strategies, users can safeguard their systems and enjoy a more stable computing experience.
Encouraging Proactive Approach to Memory Management
Encouraging users to take a proactive approach to memory management is vital. Regular maintenance, staying informed about the latest technologies, and adopting best practices can go a long way in preventing and resolving blue screen memory management related errors.
If you are facing issues regarding touch screen, Do check our Article : Why is My Chromebook Touchscreen Not Working? Unraveling 13 Obvious Solutions
Frequently Asked Questions (FAQs)
- Q: How common are blue screen memory management errors?
- A: Blue screen memory management errors are relatively common and can occur due to various factors, including software issues and hardware problems.
- Q: Can software updates alone fix memory management errors?
- A: While software updates can address many issues, advanced blue screen memory management errors may require a combination of software and hardware solutions.
- Q: Is upgrading hardware the only solution for persistent memory errors?
- A: While hardware upgrades can be a long-term solution, there are often software-based troubleshooting steps that can resolve blue screen memory management issues.
- Q: Are there warning signs before a blue screen memory management error occurs?
- A: Yes, warning signs such as frequent crashes, error messages, and sluggish performance may precede a blue screen memory management error.
- Q: How can users future-proof their systems against blue screen memory management errors?
- A: Adopting regular system maintenance, monitoring resource usage, and staying informed about the latest technologies are key steps in future-proofing against blue screen memory management errors.


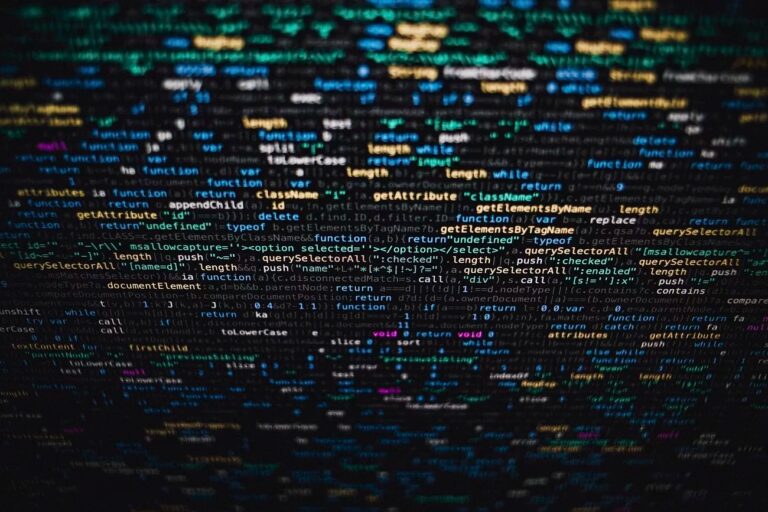

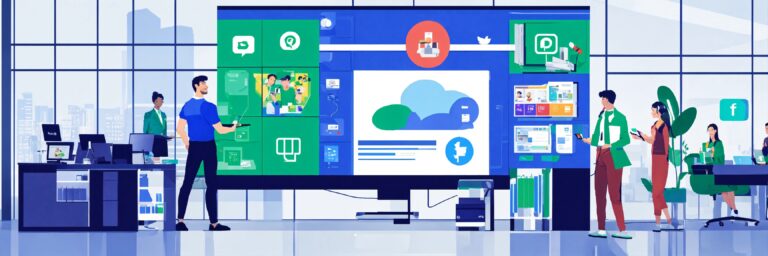



One Comment